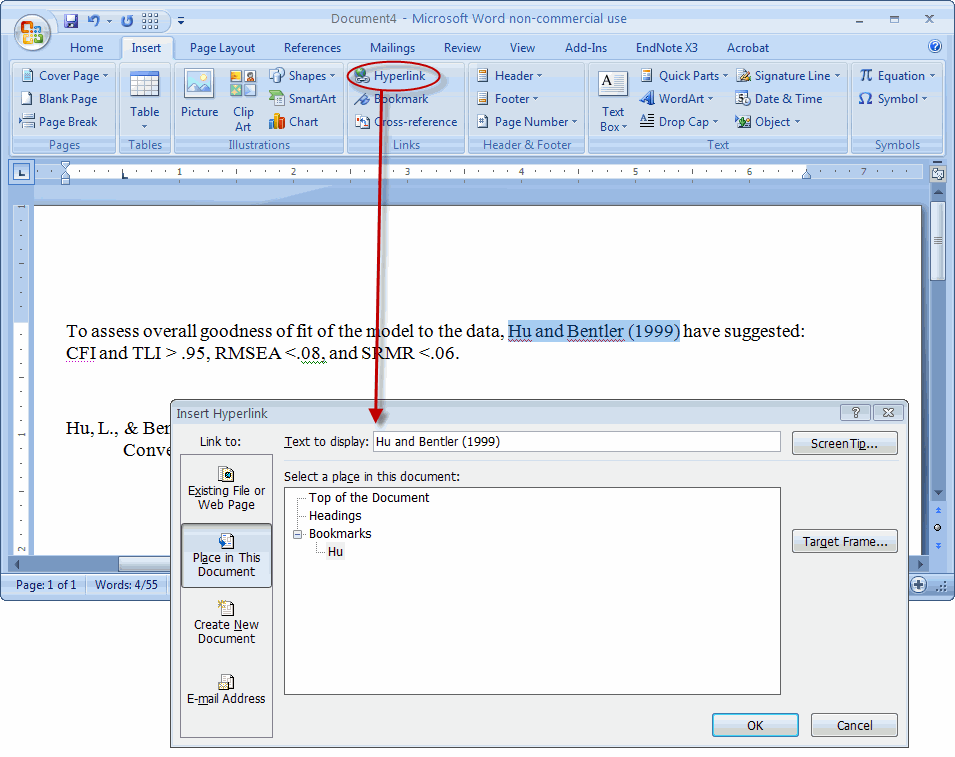Hyperlinks can be created in a variety of ways within an MS Word document by creating bookmarks then the corresponding link. The steps are:
-
First, convert the document to a text file. It’s helpful to work with a document that does not have the EndNote field codes embedded so make a backup copy (!) of your document file as once you convert the document to text you will not be able to put the field codes back. [Note: Use the “Convert Citations and Bibliography” option in the MS Word “EndNote” tab.]
-
Next, using the converted text file document go the reference list at the end and use your cursor to highlight the author’s name(s). Now go to the MS toolbar, click the “Insert” tab, then the “Bookmark” option. [See Image1.gif]
-
In the bookmark window, type the author(s) name(s) and click “Add”. This creates a unique bookmark for that author.
-
Now that you’ve created the bookmark, you need to create the hyperlnk. So in the document, locate the in-text citation corresponding to the bookmarked author-reference entry you created in step 3. [See Image2.gif]
a. Select the in-text citation;
b. In the MS Word “Insert” tab, locate and click the “Hyperlink” option which will cause the Insert Hyperlink popup box to be displayed.
c. Check that the 'Place in This Document" option/button is selected. Then locate and click the author’s name under the “Bookmark” list. Now click OK.
Repeat steps #2 through 4 to continue creating bookmarks and hyperlinks. Once you’ve familarized yourself with the process you can change the sequence of steps to suit the way you work. For example, you may prefer marking all the bookmarks first then once that’s done to begin inserting the hyperlinks.
Note: The images were based on a single MS Word page to faciliate illustrating the concept but the general idea is that the reference list would be at the end of the document.