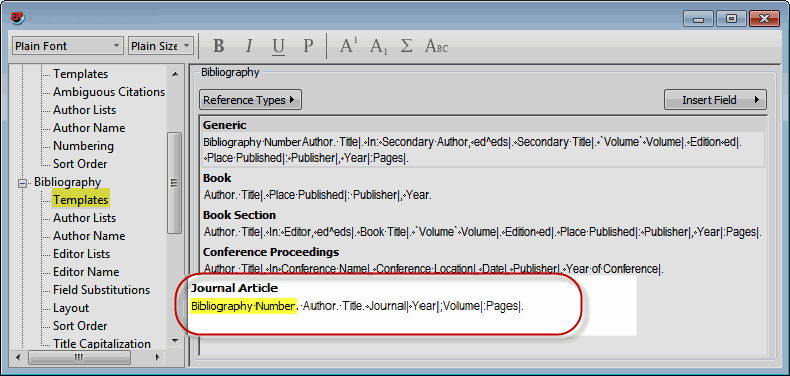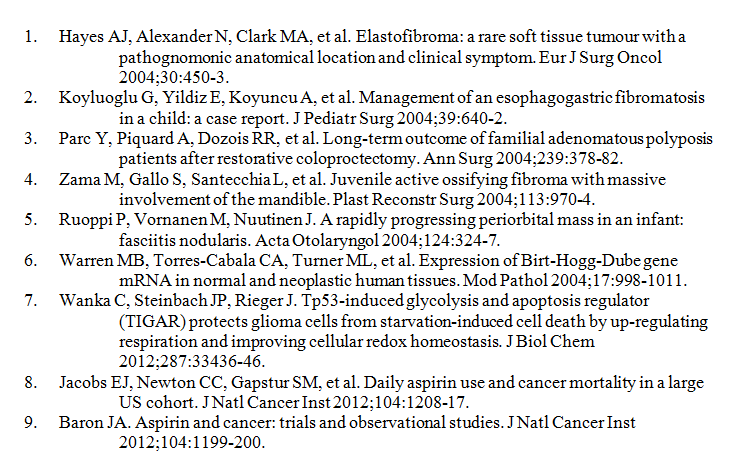Inserting a tab will be problematic as it negates the effect of the hanging indent. You could substitute blank spaces instead of a tab but this will reduce the width of the hanging indent. To address these issues here’s a workaround which involves: 1) modifying the EndNote output style’s “Layout” setting; 2) generating the EndNote bibliography then copying it into MS Word and converting it to a .txt file to remove the field codes; then using MS Word to 3) insert the hanging indent as well as spacing between the bibliography number and first author’s name.
See Image 3 for the final result.
Details of the workaround process/steps goes like this (images are noted in the steps). Note that this process provides some flexibility in defining the length of the spacing/indenting which at this time EndNote is unable to offer.
A. EndNote Output Style :
Step 1. [see Image 1, top.] In the Layout “Start each reference with” section of the EndNote output style, designate the Bibliography Number followed by a period and a symbol - this example uses a hashtag #. (It can be any symbol but should be one which is unique to the generated bibliography list.) The idea is to embed a symbol in each reference which will be used in Step 6 to facilitate a global Find and Replace in MS Word to add spacing between the bibliography number and first author’s name.
Step 2. If you previously inserted the Bibliography Number in the Bibliography templates, delete them. We want the templates returned to their original “bibliography number-less” state.
Step 3. Close the output style and generate the reference bibliography.
B. MS Word:
Step 4. [see Image 1, bottom.] We need to convert reference bibliography to a .txt file to remove the EndNote field codes so go to the EndNote section of the MS Word ribbon, select: Convert to Plain Text > Continue. Note the hashtag appears in each reference following the bibliography number.
Step 5. [see Image 2, top.] Now we’ll format the bibliography to have a hanging indent. Click to select the entire reference bibliography; then click to select: Line and Paragraph Spacing > Line Spacing Options. In the Paragraph dialog box select “Hanging” (Special) and 0.9” (By). (If you prefer a smaller indent, lower the “By” number.) Click Ok which applies the hanging indent which is shown in Image 2.
Step 6. [see Image 2, bottom.] Finally we will insert spacing between the bibliography number and first author by performing a Find and Replace to locate each hashtag # and replace it with 10 blank spaces. (Using blank spaces instead of a tab ensures the hanging indent is maintained.)
See Image 3 for the final result. Now just copy and paste the bibliography into the original document.