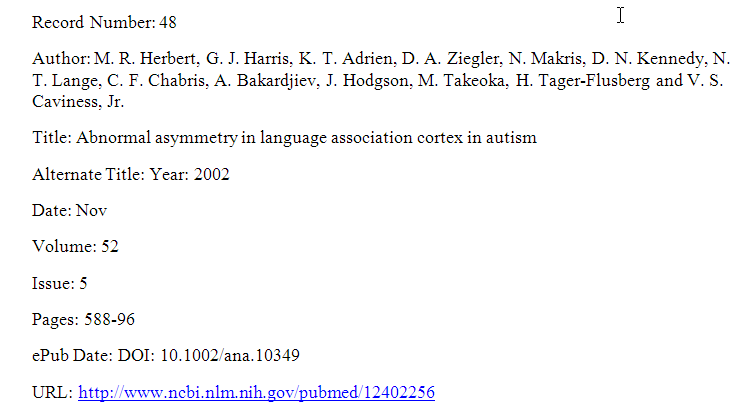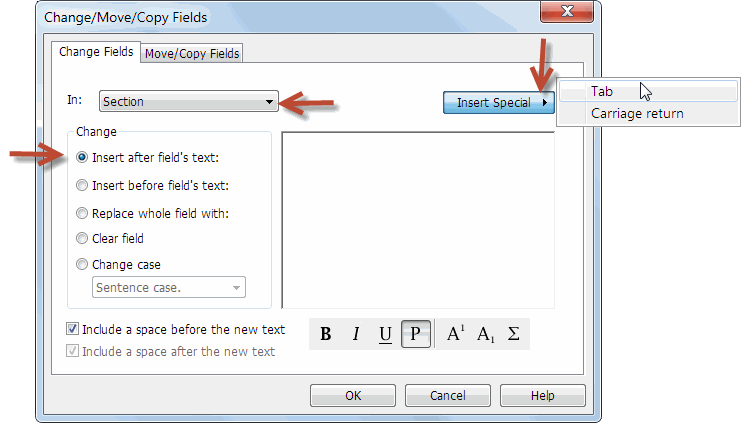I would like to move and delete some of the fields. For instance, I only want to print (in this order): 1) the record number; 2) author; 3) title; 4) alternate journal; 5) year; 6) date; 7) volume; 8) issue; 9) pages; 10) epub date; 11) doi; and 12) url. Can anyone assist?
Do you want the output for all of your references or a select group? In any case you could modify your Endnote output style’s bibliography templates to use only the 12 fields. Which output style are you using?
I’m a novice at this, so I hope I respond correctly. I need to print all the references in the library with the 12 fields, and then I need to format them mostly to J Amer Med Info Assoc. On occasion, the references will need to be formatted to a different style.
@bvpike wrote:
.I need to print all the references in the library with the 12 fields, and then I need to format them mostly to J Amer Med Info Assoc.
I’m puzzled that you would need to print references with just 12 fields then format them to J Amer Med Info Assoc. Why not just format your references to fit the journal’s style? But assuming you do want to proceed with printing the 12 fields could you clarify the following:
1… Do you want the field information in a"vertical" format, where each field is printed on a separate line? Or did you want the fields to be printed on a continuous line, but separated by something like a comma or tab?
2… Do you want the field name to precede each field?
The answer to your puzzlement is office procedure.
Field information in a vertical format. Not a continous one.
Yes. The field name to precede.
Thanks for the clarification. Here, try this (attached). An output style was created using the Generic template and incorporating the 12 fields (refer to attached image). Note that the Endnote generic field for epub date is the “Section” field, which is used in the template. A sample of the output is also attached (refer to image). You can adjust the line spacing if needed in MS Word.
_______________________________________
Installing the Style
1.Download the style.
2.Double-click the style file. It should open in EndNote.
3.In EndNote, go to “File Menu” and choose “Save As”. Replace the word “copy” with your style’s name and click “Save”.
4.Click on “File Menu” and choose “Close Style”.
12 fields_bvpike.ens (7.59 KB)

Thanks for the clarification. Here, try this (attached). An output style was created using the Generic template and incorporating the 12 fields (refer to attached image). Note that the Endnote generic fields for epub date and issue are the “Section” and “Number” fields which are used in the template. A sample of the output is also attached (refer to image). Note that if any of your Endnote references are missing data in any of the 12 template fields the corresponding field names will not appear as a separate line due to the absence of formatting codes. (A workaround might be to use Endnote’s Change/Move/Copy feature to place a tab at the end of each of the 12 fields.) You can also adjust the line spacing if needed in MS Word.
_______________________________________
Installing the Style
1.Download the style.
2.Double-click the style file. It should open in EndNote.
3.In EndNote, go to “File Menu” and choose “Save As”. Replace the word “copy” with your style’s name and click “Save”.
4.Click on “File Menu” and choose “Close Style”.
12 fields_bvpike.ens (8.09 KB)

Update: Empty data fields can be forced to print on a separate line if a “tab” is inserted at the end of the data field. As noted in prior post the field can be added by using Endnote’s Change/Move/Copy Fields feature:
- Go through the Endnote toolbar and select Tools > Change/Move/Copy Fields.
- (Refer to attached image.) In the pop-up Change/Move/Copy Fields dialog box, click the pulldown menu to select the field. Retain the “Insert after the yields Text” setting. Then click the Insert Field button and select “Tab”. Click the OK button.
- Repeat for as many or all 12 fields as needed.
As shown in the sample output (see image) empty fields appear on a separate line.